FAQ

Supershift Pro
Cancel Supershift Pro subscription
You can cancel iOS / Apple subscriptions here:
https://support.apple.com/118428
And Android / Google Play subscription here:
https://support.google.com/googleplay/answer/7018481
Use Supershift Pro across platforms (iOS and Android)
If you purchased Supershift Pro on iOS and want to use it on Android as well (or vice versa), you can create a Cloud Sync account on your primary device and then sign in with that account on your second device. After that, Supershift Pro should be active on both devices.
Supershift Pro purchase not detected (iOS)
If you have multiple Apple accounts, make sure you download Supershift using the account you purchased it with. If your purchase isn’t detected, follow these steps:
1. If you don't know which Apple account you purchased Supershift Pro under, visit https://reportaproblem.apple.com to look up your order.
2. Ensure you have a Supershift Cloud Sync account and are currently signed in to it within Supershift (at More → Cloud Sync). This is crucial to prevent losing data entered in Supershift.
3. Delete the Supershift app.
4. Open Apple's App Store app, tap the round button in the upper-right corner, scroll to the very bottom and press "Sign out" and close the screen. Then use the round button in the upper-right corner again to sign in with the account you purchased Supershift Pro with.
5. Download Supershift.
6. Open Supershift (Supershift Pro should now be active) and sign in with your Cloud Sync account.
7. Your purchase is now linked to your Cloud Sync account. If you wish, you can switch your App Store account back to the original one.
Alternatively, you can use Apple's Family Sharing feature to share purchases made on the old Apple account with the new one: (https://support.apple.com/108774).
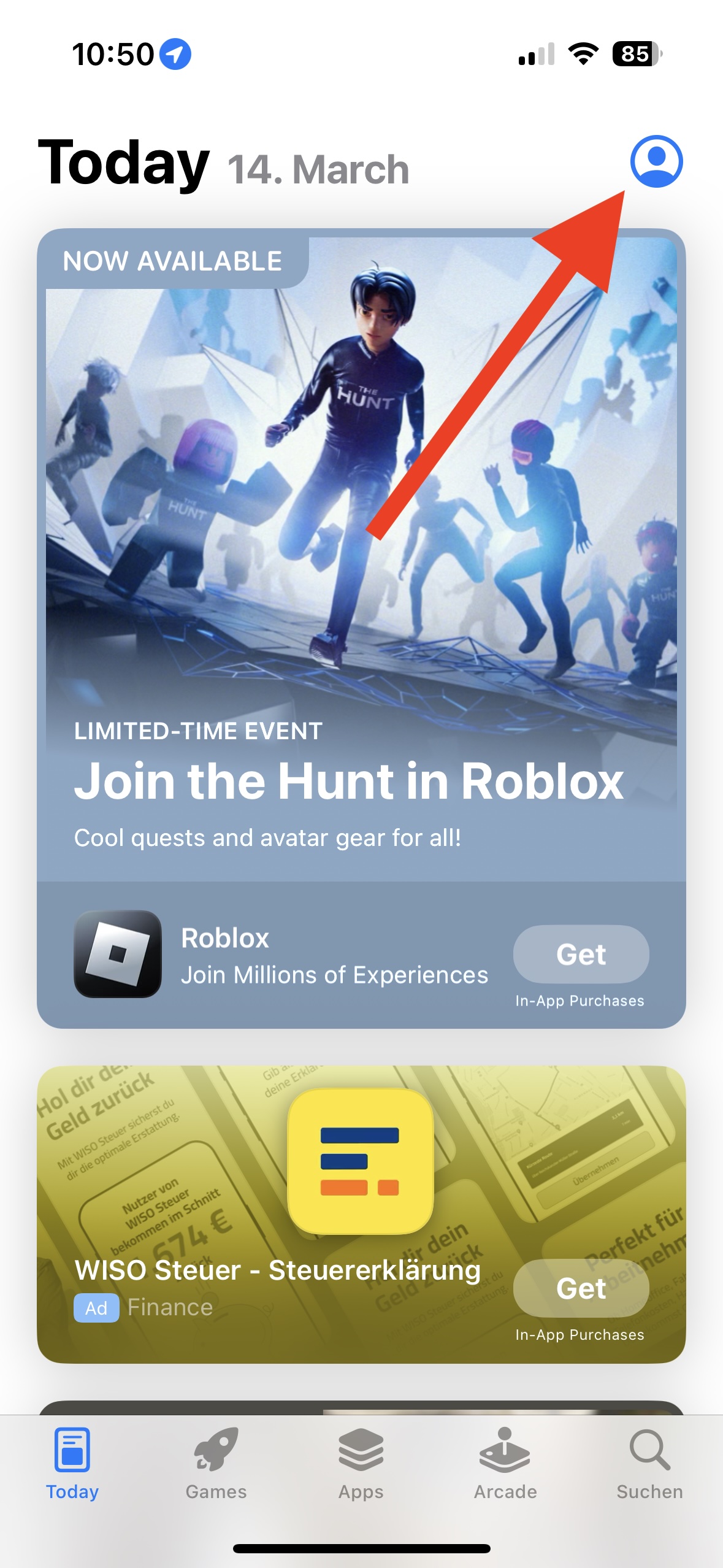
Supershift Pro purchase not detected (Android)
If your device is linked to multiple Google accounts, make sure you download Supershift using the account you purchased it with. If your purchase isn’t detected, follow these steps:
1. If you don't know which Google account you purchased the license under, visit https://pay.google.com to look up your order.
2. Ensure you have a Supershift Cloud Sync account and are currently signed in to it within Supershift (at More → Cloud Sync). This is crucial to prevent losing data entered in Supershift.
3. Uninstall Supershift.
4. Open Google Play, tap the menu in the upper-right corner, and switch to the account you used for the purchase. If this account isn't listed, add it in your device’s Accounts settings.
5. Download Supershift.
6. Open Supershift (Supershift Pro should now be active) and sign in with your Cloud Sync account.
7. Your purchase is now linked to your Cloud Sync account. If you wish, you can switch your Google Play Account back to the original one.
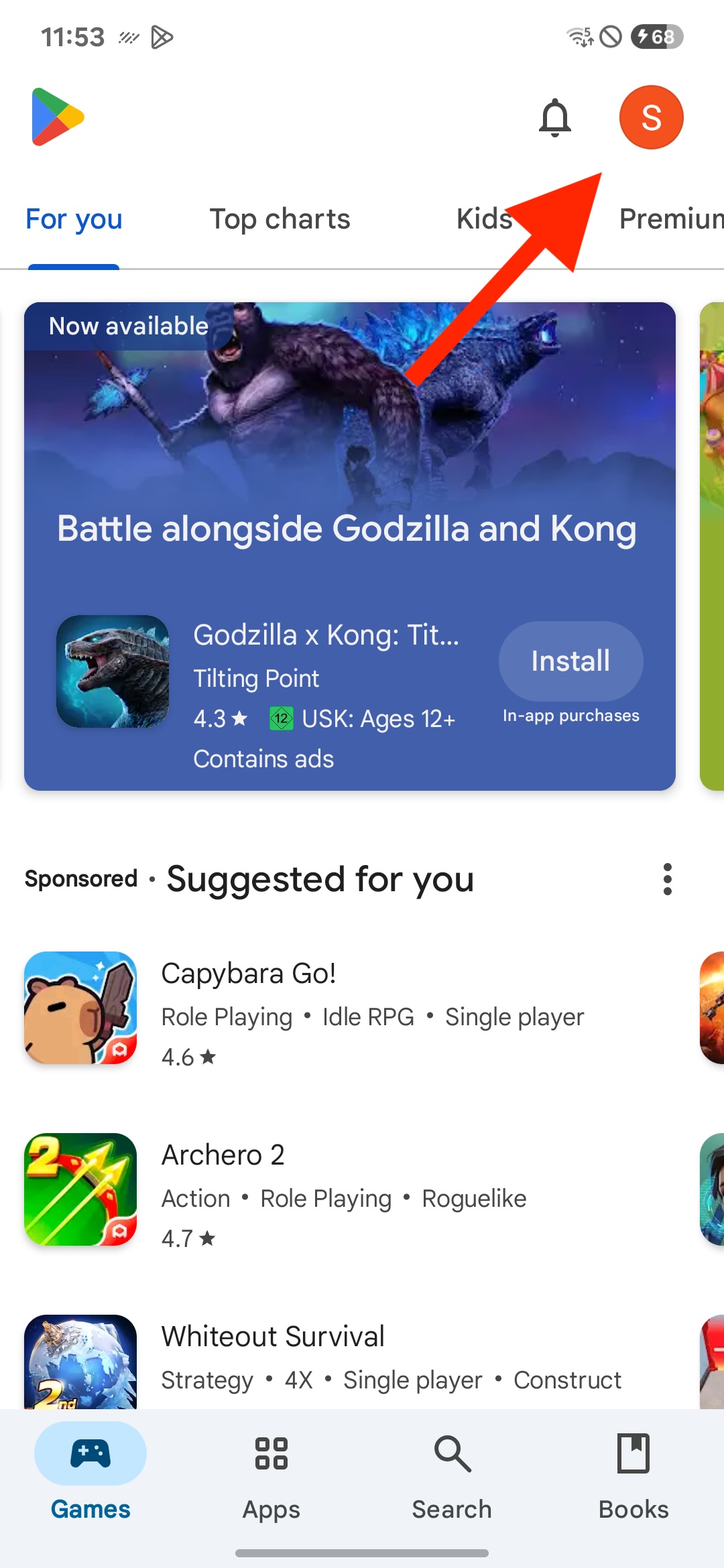
General
Sync data across devices
With the Cloud Sync feature, you can synchronize your data across multiple devices. To activate Cloud Sync, you have to create a Cloud Sync account first: More -> Cloud Sync -> Create account
You can then log in to the 2nd device with the account you have created: More -> Cloud Sync -> Sign In
After signing in, all data will be automatically synchronized across the devices.
The Cloud Sync account is not tied to a specific Apple or Google account. It can therefore also be used by different people on different platforms (iOS, Mac or Android).
Rotating shifts
Rotating shifts can be entered with the Rotation feature. A maximum of 2 years can be selected per entry. However, you can also enter 2 years in a row several times.You can find this feature in the editor box on the far right at Rotations. You can watch a help video for creating and entering rotations here:
How to Enter a Rotation Video
To delete a rotation from the calendar you can use the multi-edit feature. For details see Delete and copy multiple entries.
Delete and copy multiple entries
With the multi-edit feature you can copy or delete several shifts in the calendar.
You can access this function in the editor box on the far right at Rotations:
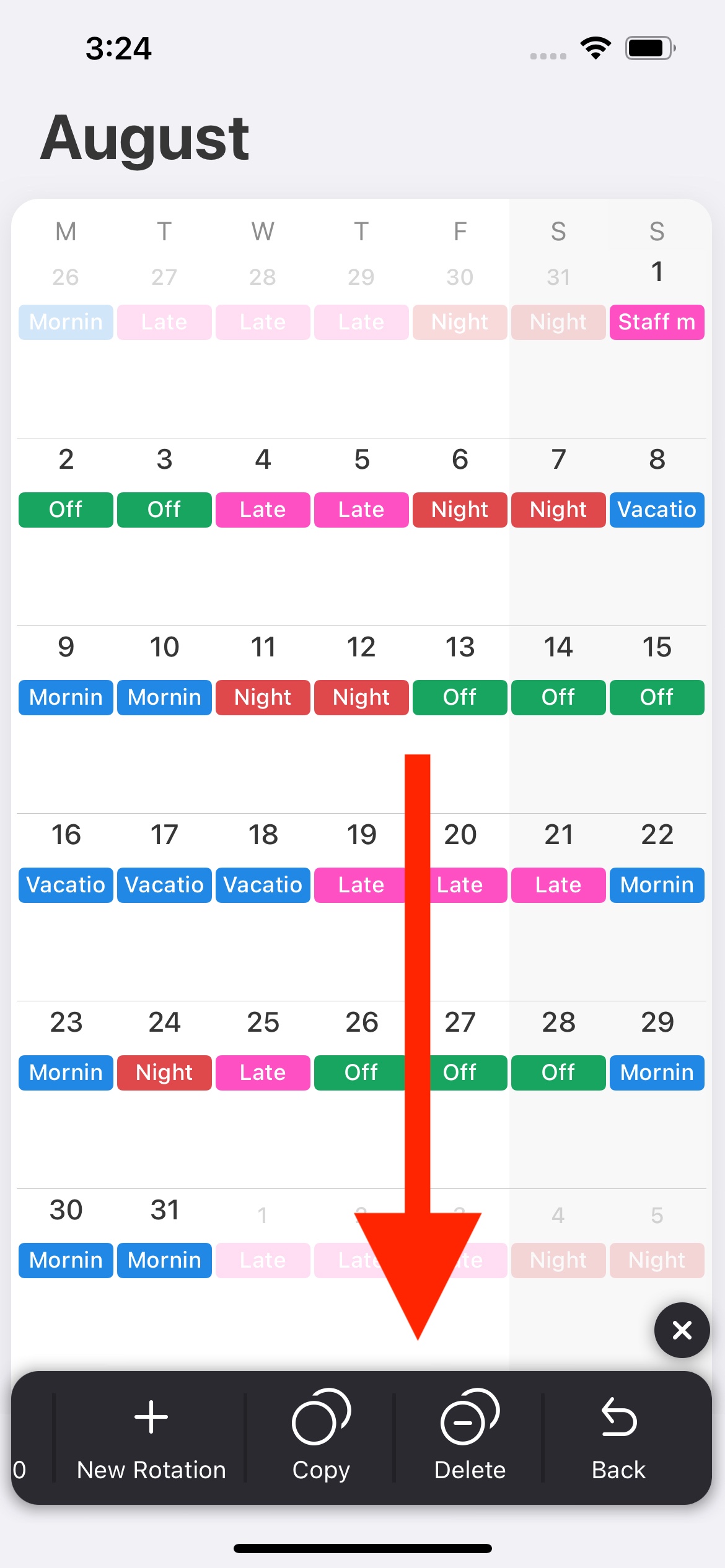
Reports
Overtime and regular hours
There is no separate input field for overtime, but you can adjust the end time of the shift in the calendar and have overtime calculated using your regular hours. Regular hours can be changed in the settings for the overtime report. You can access the settings using the 3-dot button on the overtime report:
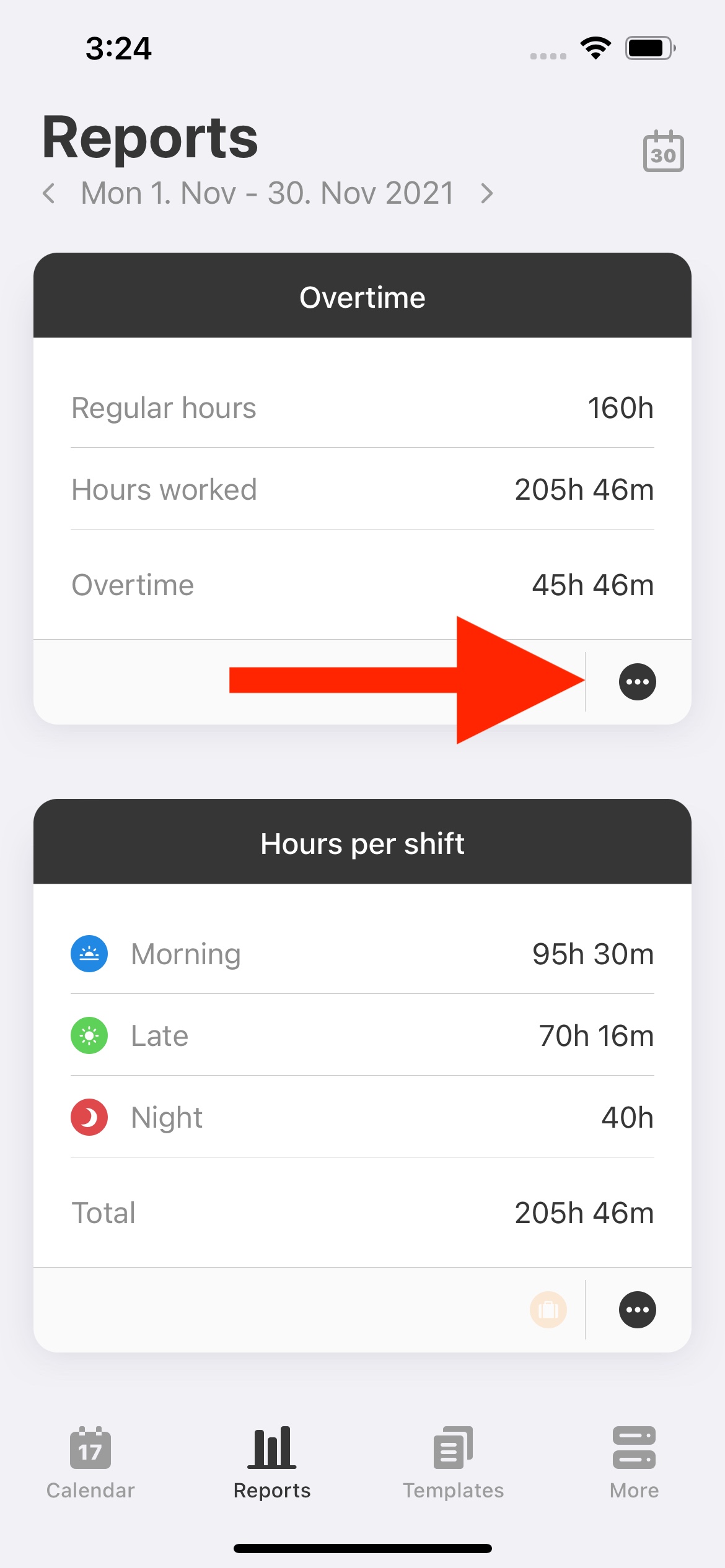
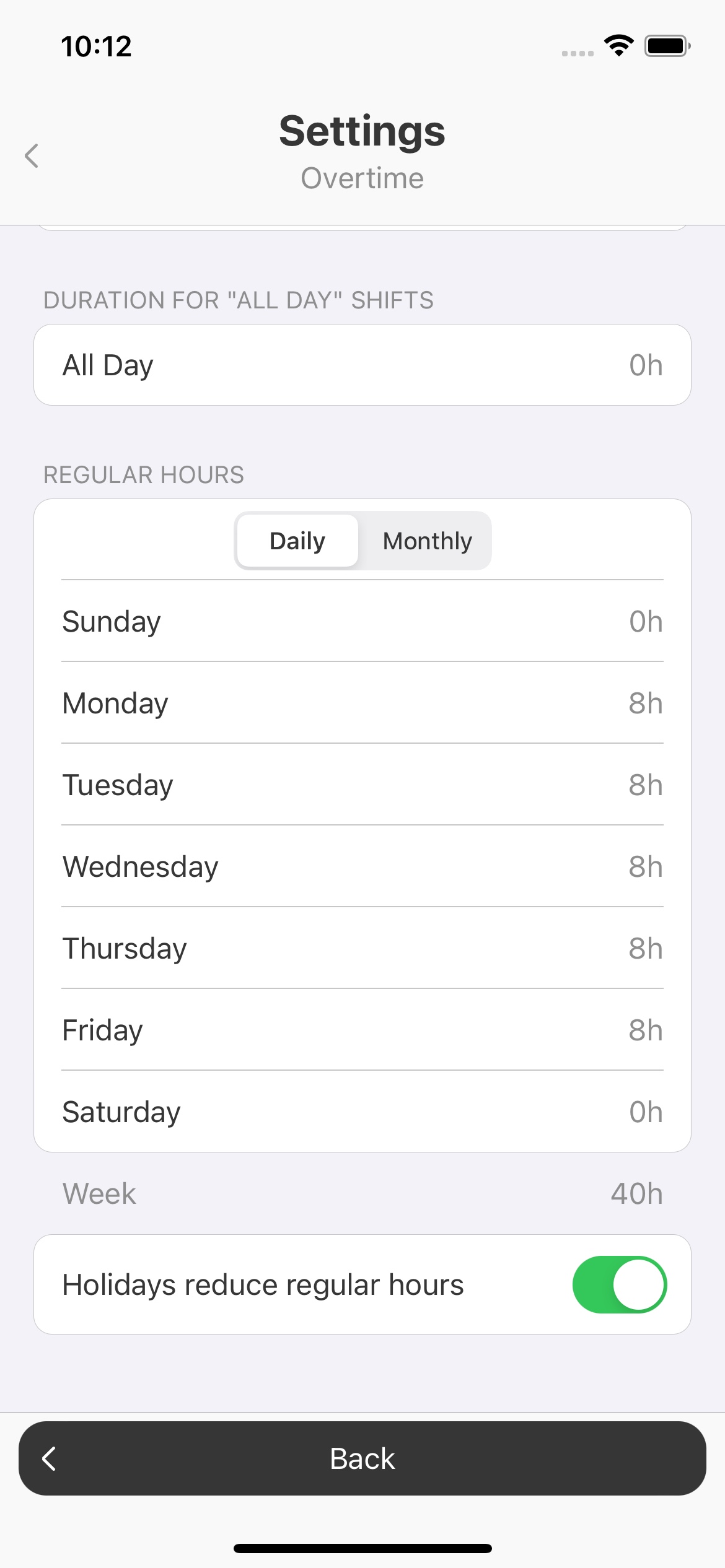
External Calendars
Show external calendars (e.g. Google Calendar)
External calendars such as Google Calendar must be set up in the Settings app of the operating system. After that they can be selected in Supershift for display or export.
On iOS you can do that at: iOS Settings App -> Apps -> Calendar -> Accounts -> Add Account:
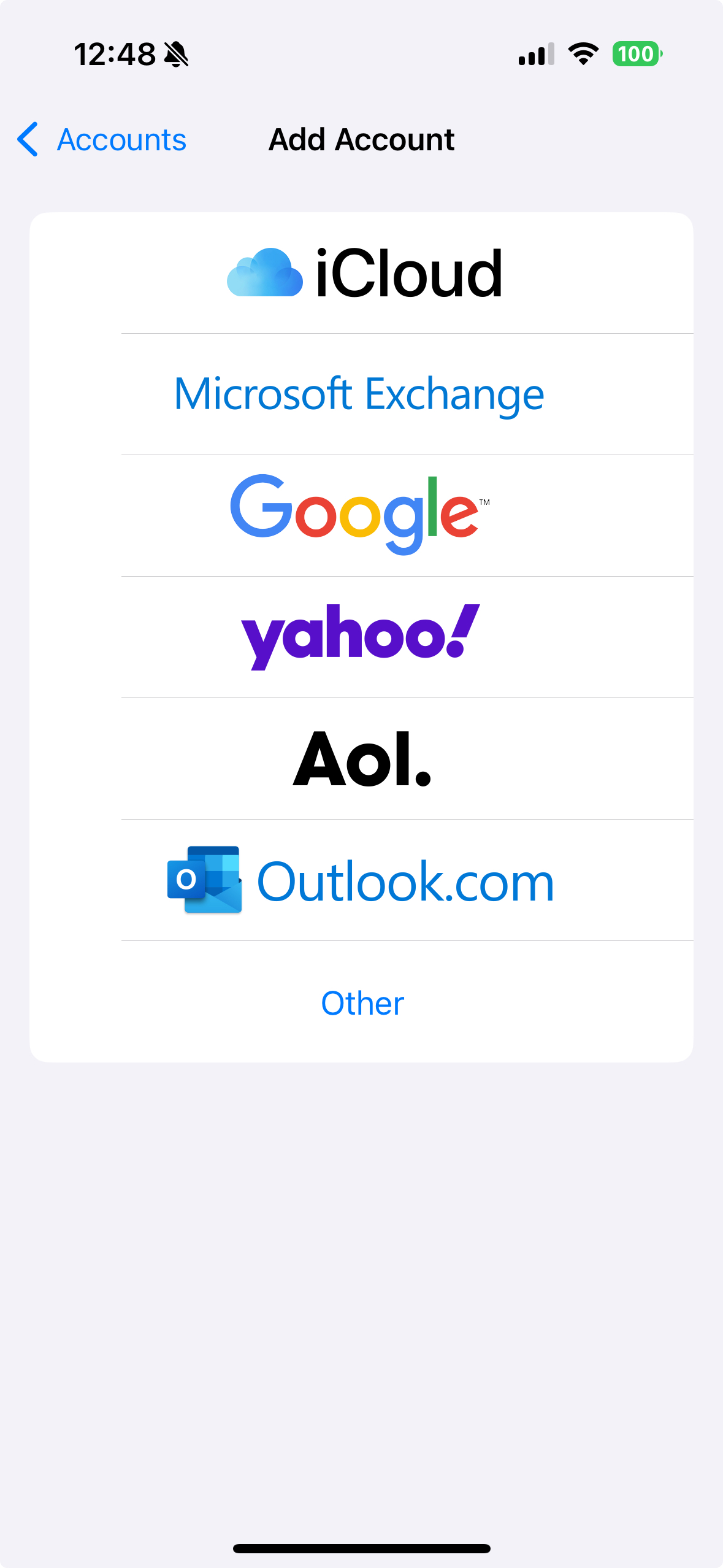
Calendar export with custom colors per shift
An export calendar can only have one color. If you want to export the shifts with custom colors, you can create multiple calendars with different colors (e.g. in Google Calendar). You then can assign them to individual shifts using Shift Calendars:
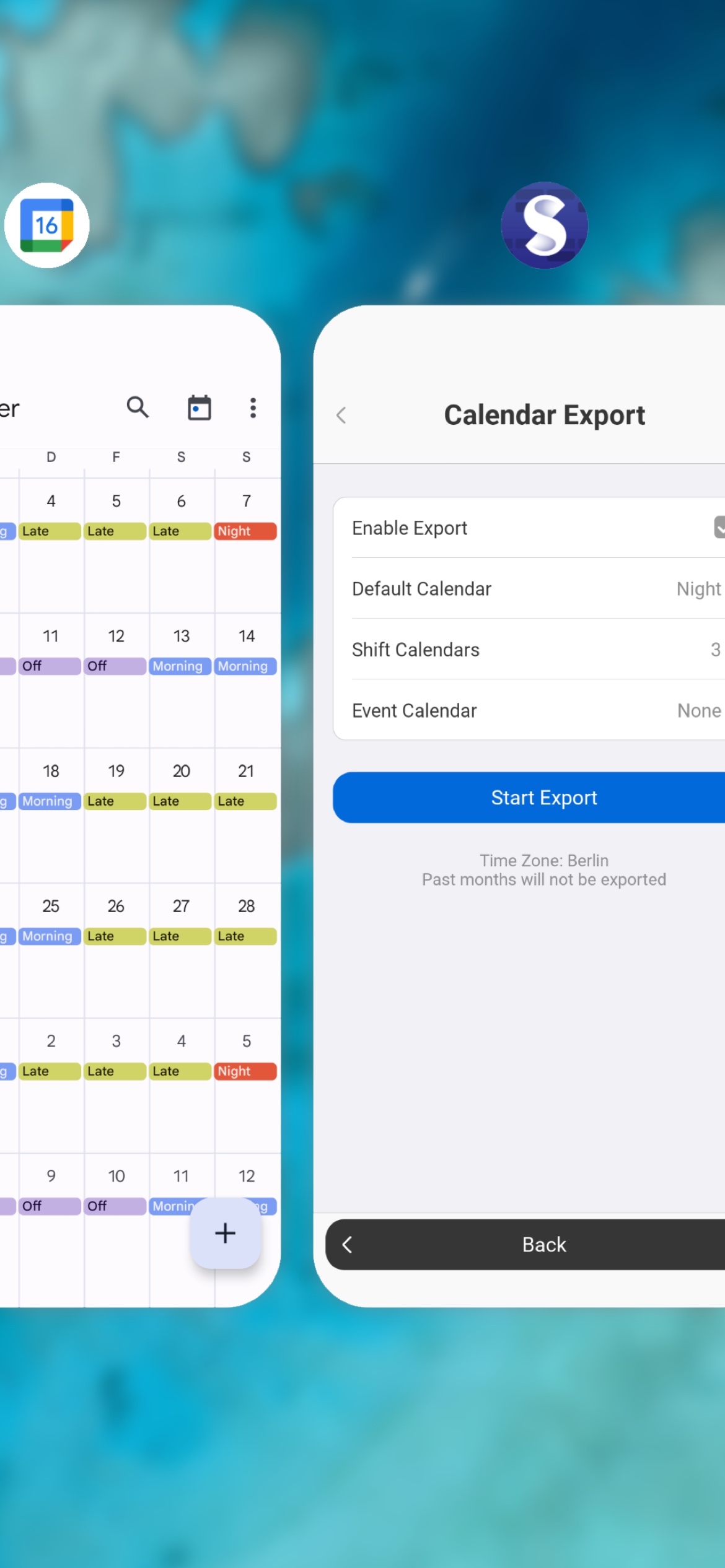
Duplicate entries after export to external calendar
Duplicate entries can occur if the calendar export is set up on several devices at the same time (e.g. smartphone and tablet). In order to avoid duplicate entries, the export should only be activated on one device.
Export in Google Calendar stopped working (iOS)
If exporting to Google Calendar on iOS is no longer working, even though it worked before, you can try restarting the sync between iOS and Google in the iOS Settings app. You can do that at:
iOS Settings App -> Apps -> Calendar -> Calendar Accounts -> Your Google Account -> Calendar -> Toggle off -> Toggle on.
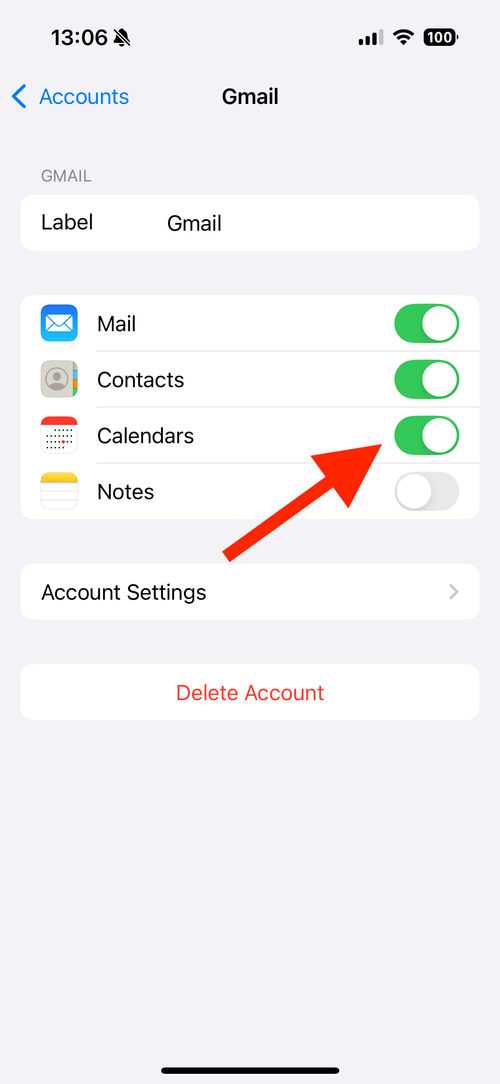
Apple Watch
Shifts are not loading on the main watch face
If complications on the watch face are not loading you can try:
1. Uninstall the Supershift watch app using the Watch app on your iPhone
2. Restart the Apple Watch
3. Install the Supershift watch app again using the Watch app on your iPhone
4. Add a new shift to today
5. Check if the complication works
Widget
Widget not visible after app update (iOS)
After app updates, some widgets may no longer display correctly. Restarting your iPhone/iPad should resolve the issue.
Can't find an answer here?
Feel free to contact us at support@supershift.app
